Диагностика проблем с доступом к сети Интернет
Если все описанные ниже действия Вам не помогли, либо, если наблюдаются проблемы с доступом только к некоторым ресурсам сети Интернет, возможно существуют проблемы на стороне магистрального оператора. В таком случае рекомендуем Вам выполнить трассировку маршрута до ресурса, доступ к которому затруднен. Результат трассировки в виде скриншота и описание проблемы следует отправить по электронной почте help@seti.by.
ШАГ 1
Проверьте наличие физического соединения кабеля с компьютером, целостность кабеля, отсутствие задолженности за услуги на счете.
ШАГ 2
Проверьте, включен ли интернет в Личном Кабинете.
ШАГ 3
Если с кабелем всё в порядке — попробуйте просканировать компьютер на наличие вирусов. Если у Вас уже установлено любое антивирусное ПО, обновите его базы до актуального состояния, а затем проверьте компьютер снова.
ШАГ 4
После проверки компьютера, вне зависимости от результатов сканирования, рекомендуется обновить драйвер сетевой карты (возможно, какие-нибудь процессы в системе, в том числе и вирусы, могли вызвать некорректную работу драйвера);
ШАГ 5
Если Вы используете маршрутизатор.
Подключите кабель, приходящий в WAN-порт маршрутизатора непосредственно в компьютер. Если сеть работает нормально, без сбоев, то проблема связана с маршрутизатором. Установите кабель обратно в маршрутизатор, перезагрузите маршрутизатор. Если проблема повторится после перезагрузки, попробуйте сбросить маршрутизатор к заводским настройкам (reset) и перенастроить.
ШАГ 6
Так же часто Ваше устройство не может выйти в интернет из-за того, что нужно настроить сетевую карту для получения IP-адреса автоматически.
ШАГ 7
Если все вышеуказанные действия не помогли – обратитесь в службу технической поддержки ООО «Сети плюс» (+375 (1775) 79-111, +375 (44) 51-79-111, +375 (29) 51-79-111, +375 (25) 71-79-111) с 9.00 – до 21.00 без выходных.
Для перезагрузки маршрутизатора, на его задней панели нужно найти физическую кнопку включения\выключения. Также перезагрузить маршрутизатор можно через web-интерфейс (пункт меню «Перезагрузка\Reboot»).
Для проверки связи между маршрутизатором и компьютером можно воспользоваться командой PING.
Для этого в операционных системах Windows, MacOS и Linux существует специальная программа (cmd), которая имеет команду «PING». Чтобы её запустить делаем следующее (пример для Windows XP и маршрутизаторов с IP- адресом по умолчанию 192.168.0.1):
Нажимаем кнопку «Пуск» — «Выполнить» и пишем здесь латинскими буквами команду cmd, далее жмём кнопку «ОК».

В появившемся окне командной строки вводим команду: ping 192.168.0.1 - нажимаем клавишу «Enter». Если у вас маршрутизатор с другим адресом, например, 10.0.0.2, то после команды ping нужно вводить не192.168.0.1, а 10.0.0.2. Если связь с устройством в порядке, то вы увидите «ответы» от Вашего устройства, как показано на картинке. Если же связи нет, то в окне будут выскакивать сообщения «Превышен интервал ожидания для запроса» или «Заданный узел недоступен».

Если сигнал до маршрутизатора не доходит, то нужно попробовать проверить следующее:
ШАГ 1
Перезагружаем маршрутизатор. Т.е. нужно просто выключить его питание и снова включить. Ждем, когда маршрутизатор полностью загрузиться, и пробуем снова работать в Интернет. Если изменений к лучшему нет, то приступаем к следующему шагу.
ШАГ 2
Проверяем включено ли Подключение по локальной сети. Для этого заходим в «Пуск» — «Настройки» — «Панель управления» — «Сетевые подключения» — нажимаем на значок правой клавишей. Если в выпадающем меню первой опцией значится «Включить», то нажимаем на включение и проверяем работу сети Интернет.
ШАГ 3
Если же Подключение включено, то попробуйте нажать на него правой клавишей и выберите «Исправить». Если такая опция неактивна, то попробуйте выключить и снова включить Подключение по локальной сети. Если и это не помогло, то проверяем настройки протокола TCP/IP.

ШАГ 4
Если на компьютере работают антивирусные программы, сетевые экраны, то обязательно выключите их и снова выполните команду PING.
ШАГ 5
Попробуйте соединить маршрутизатор и компьютер через другой сетевой кабель.
ШАГ 6
Попробуйте сбросить настройки маршрутизатора на заводские, затем настроить его заново и опять же сделать PING.
ШАГ 7
Попробуйте отключить и снова задействовать сетевую карту в системе. Для этого заходим «Пуск» — «Настройки» — «Панель управления» — «Система: «Оборудование» — «Диспетчер устройств». Находим в списке «Сетевые платы» и по названию сетевого адаптера нажимаем правой клавишей и выбираем «Отключить». На запрос системы отвечаем «Да». После этого аналогичным способом включаем карту и снова пробуем выполнить PING адреса маршрутизатора. Если это не поможет, то переустановите драйверы к этому устройству или попробуйте воспользоваться другой сетевой картой.
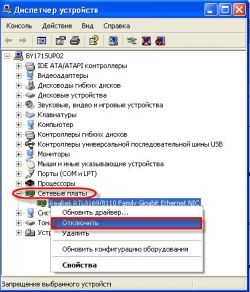
ШАГ 8
Попробуйте воспользоваться другим маршрутизатором. Если ничего из вышеприведенного не помогло, то обращайтесь в техподдержку.
Если связь с маршрутизатором есть, то попробуйте зайти в «Личный кабинет» и проверьте свой баланс. Если и «Личный кабинет» не открывается, то проверяем правильность настроек браузера.
Проверка настроек Интернет-браузера.
Пример для Internet Explorer. Запустите Internet Explorer. Нажмите кнопку «Сервис» — «Свойства обозревателя». Здесь найдите вкладку «Подключения» — «Настройка сети». Так как прокси-сервер не используется, то галочек стоять здесь не должно.
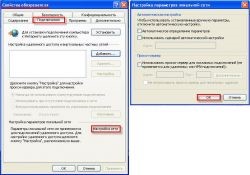
Пример для Opera. Запустите Opera. Нажмите кнопку «Инструменты» — «Настройки». Здесь сверху выбираем вкладку «Дополнительно», слева открываем раздел «Сеть». Нажимаем на кнопку «Прокси-серверы». Так как прокси-серверы не используются, то галочек здесь стоять не должно.
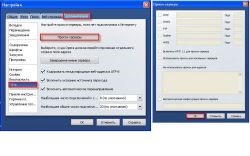
Пример для Mozilla. Запустите Mozilla. Нажимаем кнопку «Инструменты» — «Настройки». Сверху находим вкладку «Дополнительно» и в открывшемся окне выбираем опцию «Сеть». Нажимаем кнопку «Настроить». Так как прокси- серверы не используются, то галочек здесь стоять не должно, а должна стоять галочка «Без прокси».
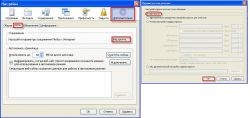
Измерение скорости доступа к сети Интернет.
Перед тестированием убедитесь, что у Вас остановлены все скачивания из локальной сети и сети интернет, закрыты программы, использующие сеть или интернет (µTorrent, Skype, ICQ, QIP, MailAgent, Download Master и т.д.). Затем необходимо отключить программы, сканирующие трафик на предмет угроз и вирусов (антивирусы, фаерволы, брандмауэр Windows). Для тестирования скорости доступа к сети Интернет, необходимо зайти на сайт www.speedtest.net и произвести тестирование до серверов, находящихся на территории Беларуси. Скорость доступа измеряется в мегабитах в секунду. При тестировании скорости таким способом следует учитывать достаточно высокую степень зависимости результатов от загруженности и пропускной способности сети магистрального оператора.
Если скорость доступа к сети Интернет ниже заявленной в тарифном плане, возможно Ваш компьютер заражен вирусом, и этот вирус использует Ваш исходящий канал, который Вы получаете в соответствии с выбранным тарифом. Проверьте Ваш компьютер на наличие вирусов. Также ограничивать скорость доступа могут непосредственно ресурсы сети Интернет, к которым Вы обращаетесь. Это может происходить по разным причинам, например из-за высокой нагрузки на удаленный сервер, на котором расположен данный ресурс или ограничения скорости доступа для пользователей. На многих Интернет-ресурсах (особенно файлообменниках) ограничение по скорости зависит от того, пользуетесь ли Вы данным ресурсом за определенную плату (т.е. имеете свой аккаунт) или же обращаетесь к данному ресурсу в качестве пользователя с бесплатным медленным доступом. Обычно, если ресурсом используется предоставление высокой скорости доступа за определенную плату, то это прямо указано на самом ресурсе.
Если скорость доступа к сети Интернет оказалась ниже заявленной в тарифном плане, обратитесь в службу технической поддержки по телефонам: +375 (1775) 79-111, +375 (44) 51-79-111, +375 (29) 51-79-111, +375 (25) 71-79-111